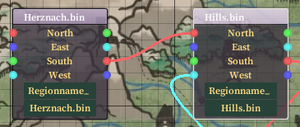World editor
Every detail of the map and scenario is editable. Developers and players use the same tools and files to create new maps and scenarios. There is a world editor that covers the most common cases. It can be accessed from the main menu.
Select or create a map
Create a new map or scenario by entering a name in the New World box and pressing 'Create New World'. Alternatively, select an existing scenario to edit.
The editor
On the left side you will find a tree with:
- World: To edit the landscape. For example add lakes, cliffs, materials etc.
- Floor: To place streets.
- Level: To place buildings, plants, rocks, water etc.
- Cell Side: To place fences, lights, decorations etc.
- Actors: To add animals and Humans.
Above the tree is specific information and below the tree are the light settings. To change the daytime, the automatic daytime (button at the top right of the interface) must be turned off.
Edit the landscape
In the tree you can select the ground material and the form you want to place in the world. It is tile based without additional logic.
With the PageUp and PageDown button you can change to change the layer. Press CTRL or ALT to quickly 'paint' tiles.
- Think about the waterways. Where is it accessible? Where does it flow to? It will determine what plants grow where, whether areas are flooded, and what animals can live where.
- The cliffs and paths will determine how the player and animals move around the map. Add enough paths so that the map does not become too complex. But try to break up extremely flat areas or add some small decorative elements.
- Think about the biome / climate type you want to achieve. How steep is the terrain? What is the purpose of the map? What resources can be found here?
- For complex maps, you can 'paint' (CTRL or ALT) a rough layout on the floor with flat tiles, showing where you want which mountain, waterway, etc., before you start.
Edit the structures
Instead of using the building menu, you can select structures in the tree and place them directly on the map. Press CTRL or ALT to quickly 'paint' tiles.
For faction buildings, select the target faction in the top left corner. You can as well change the faction in the building UI of each building.
There are special buildings available like powerful / mystical places, animal buildings and map connectors. Map connectors are needed to define where water flows into or out of the map, and where humans and animals can move between maps. See World editor#Connect the maps
General guideline
- Start out with building rough areas (forests, grasslands, oasis, barren areas, bushy areas etc.)
- Place the map connections (water, paths etc.)
- Check if the maps develop as you wanted it. Go back to the landscape editor if you want to change a tile or area.
- Add waterways, mines if needed, quarries if needed, animal homes and all basic elements to get a working map.
- Test quickly the map by saving it and starting it like a normal game. Simulate it for some time on high speed. Observe how the water flows and if there are issues.
- Go back to the editor, fix things, add more details, play around with the elements.
If you want to remove a building press delete while you are hovering over it (still having a building selected for placement).
Edit the animals and humans
If the map is good so far, place the animals you want to have on this map. Usually it is good to place herd / group animals together already, so they can form a group quickly.
Think about which animals need what and how much the map provides. This way you can get a good initial starting point for nature.
Edit the map settings
Open the map [M] and select the last tab "Settings" to open the editor setting for the currently active map.
Here you can set the seasons, rain, temperature changes and music. Especially rain and temperature are important (compare with other maps like desert, grasslands or mountains). The music settings will select music marked with the music list flags.
When you've set all parameters, you can save the game and run it by closing the editor and load it like a normal game. Simulate it for some time on high speed. Observe how the water flows, the animal population develops and if there are issues.
Go back into the editor if there were any problems. If the map runs well and you want to keep the history, copy the NewWorld.bin from your savegame folder (e.g. \Saves\MyScenario\MySaveGame) to the scenario folder (e.g. \Saves\MyScenario). By copying your savegames around you can combine different maps in different scenarios, or even use your own savegames as a starting point for a scenario.
Connect the maps
Prepare your map connectors
Map connectors are needed to define where water flows into or out of the map, and where humans and animals can move between maps. The waterways and paths are connected automatically where possible.
For example, if the map 'Herznach' has a southern connection to the 'Hills' (incoming in the north), the river paths and trails automatically connect in this way:
- Outflows in the southern part of 'Herznach' lead water to northern Inflows in 'Hills'
- Outflows in the northern part of 'Hills' lead water to southern Inflows in 'Herznach'
- Map_Transitions in the southern part of 'Herznach' connect to Map_Transitions in 'Hills'
Connect the maps
You can change the map connections by opening the map [M] and press the "Connections" button above the map.
By connecting the boxes (dragging a line from one box to another) you can determine which side of which map is connected. There are two points for north, east, south and west. The connections are bi-directional. If you connect the map to itself, for example from north to south, the water that flows out of one side will appear directly on the other side.
The coordinates of the box are the coordinates where the button will appear on the map to travel to that region.